Google Drive and OneDrive are two popular and widely used cloud storage services that allow you to store, access, and share files online. While Google Drive offers more free storage, OneDrive is also reputable for its links to the Microsoft Office suite. Whatever your reason for switching from Google Drive to Microsoft OneDrive, you may probably wonder how you can migrate your Google Drive files to OneDrive quickly and securely.
In the following content, you will get 3 free and simple methods to move Google Drive data to OneDrive with step-by-step guides.
3 Free Ways to Transfer Google Drive to OneDrive
Here is the detailed information about how to migrate Google Drive to OneDrive in 3 solutions easily.
Way 1. Migrate Google Drive to OneDrive using CBackup - Auto & No Limits
To transfer data from Google Drive to OneDrive easily and quickly, the best option is to use a professional Google Drive to OneDrive migration tool like CBackup. This tool is designed to do free cloud backup and sync between different clouds as well as from PC to clouds. Some powerful features of this software include:
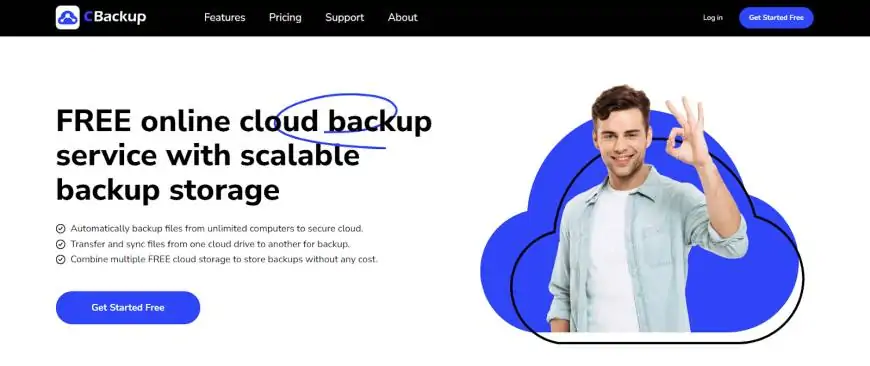
-
Wide cloud support: It supports multiple cloud storage services, such as Google Drive, Dropbox, OneDrive, FTP/SFTP, etc.
-
Automatic transfer: It offers 4 scheduled sync modes, One time only, Daily, Weekly, and Monthly, to help you transfer files automatically at a customized frequency.
-
Flexible transfer: It allows you to transfer specific files, folders, or entire cloud at will, and keep your file and folder structure.
-
This software also comes with cloud to cloud backup for copying data between clouds for restorations like backing up Dropbox to another cloud, and cloud combination for storage expansion without payment.
How to transfer Google Drive files to OneDrive using CBackup? Please follow these steps:
Step 1. Create one account for CBackup for free, and then log in to its web version.
>>Tip: You can also download and install the CBackup desktop app to perform cloud to cloud backup, PC to cloud backup, and PC to cloud sync.
Step 2. Add your Google Drive and OneDrive one by one to CBackup by clicking My Storage > Add Cloud.
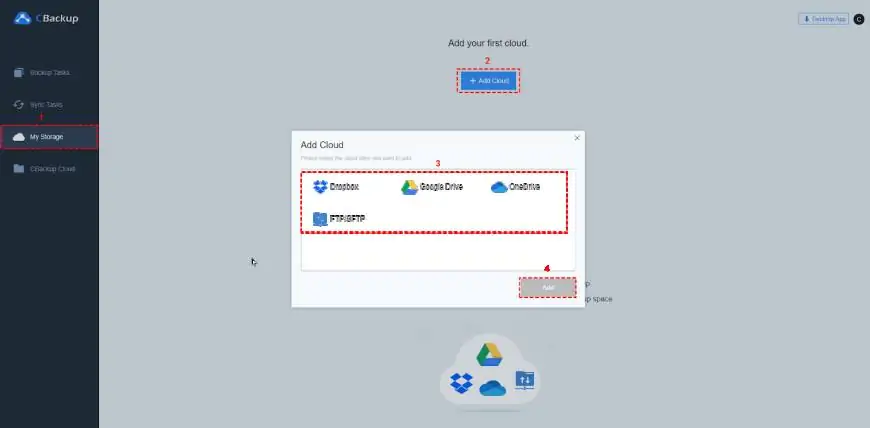
Step 3. Go to Sync Tasks, and click on New Task.
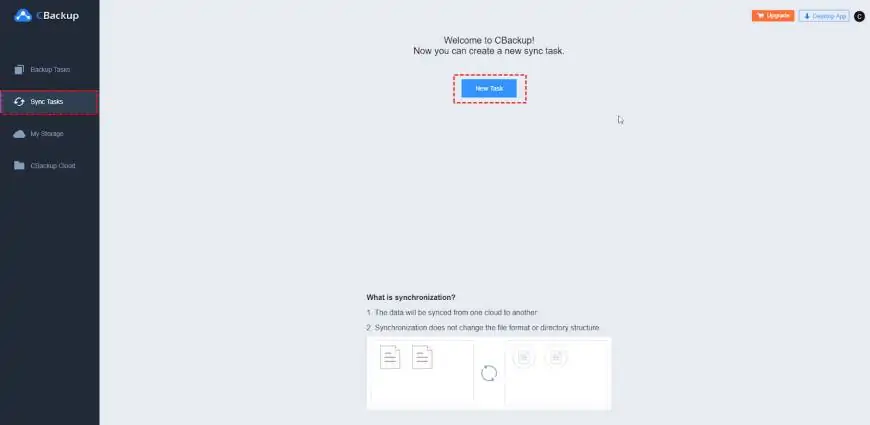
Step 4. Click on Add Source to specify Google Drive or certain Google Drive files/folders as the source, and tap Add Destination to OneDrive as the target. Then, click on Start Sync to move Google Drive to OneDrive.
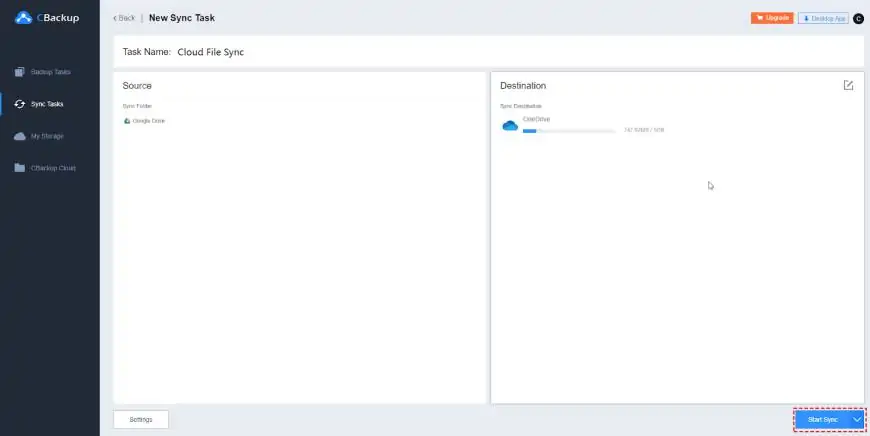
>>Tip: You can set up auto Google Drive to OneDrive migration by clicking Settings and enabling Scheduler to choose a sync frequency according to your needs.
Way 2. Google Takeout to OneDrive for Drive Files
Google Takeout, a data retrieval platform launched by Google, provides a handy way to export your Google data to another cloud like OneDrive and Dropbox. But it has some Google Drive to OneDrive migration limitations, such as files over 50GB being split into multiple archives.
Step 1. Go to Google Takeout and log in with your Google credential.
Step 2. Deselect all but choose the Drive option to export. Then, scroll down and click on Next Step.
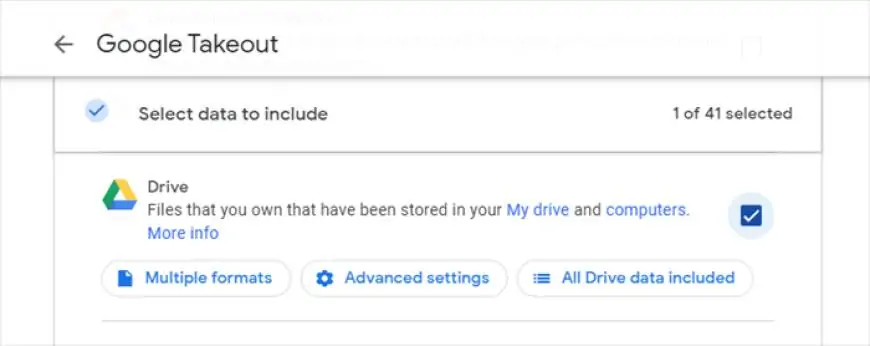
Step 3. In destination, choose Add to OneDrive. Then, configure the frequency, file type & size.
Step 4. Tap on Link accounts and create export to export Google Drive files to OneDrive.
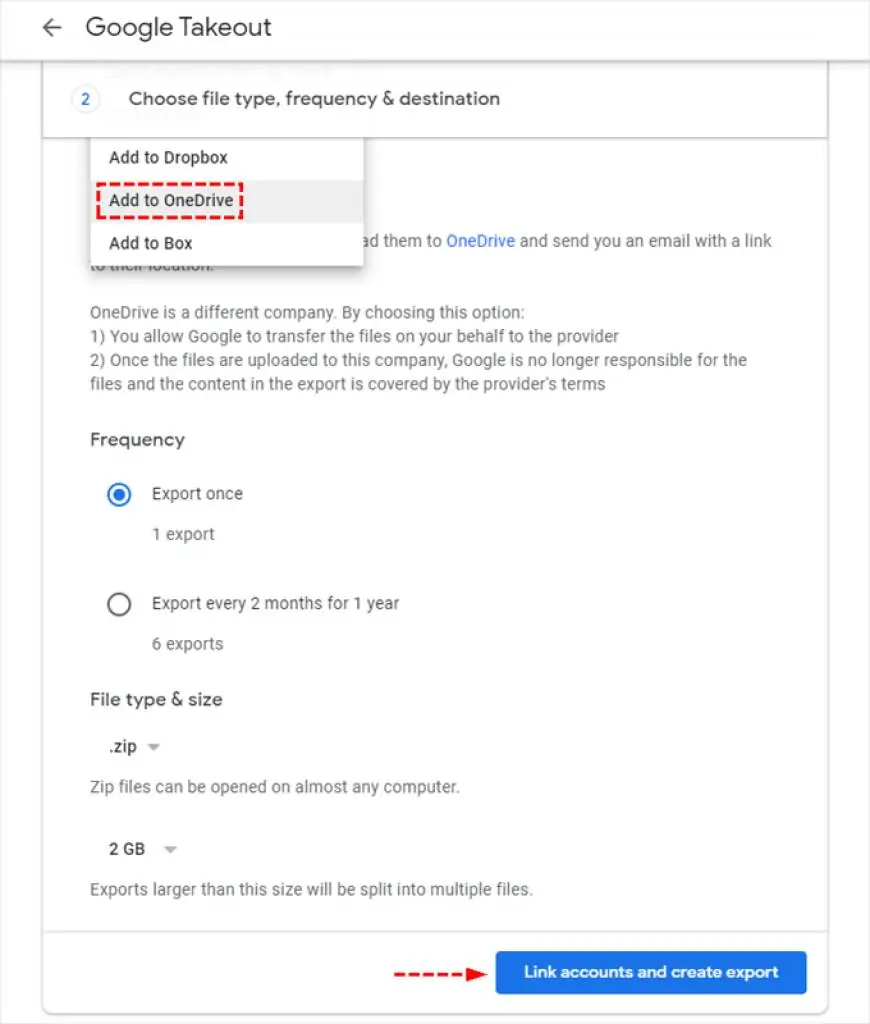
Way 3. Move Google Drive Files to OneDrive via Download and Upload
For small files/folders or a small number of files/folders migration, you could also use the Google Drive download and OneDrive upload option.
Step 1. Log in to Google Drive, choose the items you want to move to OneDrive, right-click them and select Download.
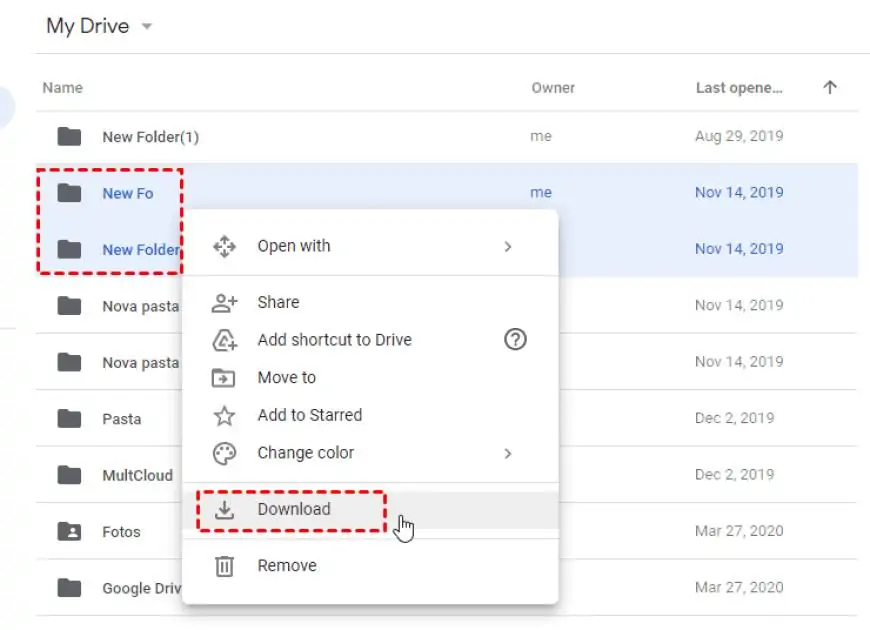
Step 2. Then, log in to OneDrive and click on the Upload button. Select Files or Folder to add the downloaded data from Google Drive.
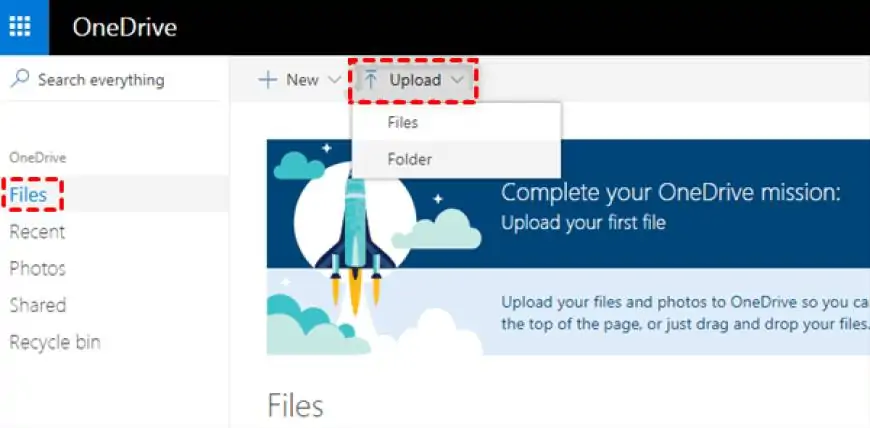
FAQs about Transferring Files from Google Drive to OneDrive
#1. Can you transfer an entire Google Drive?
Of course, you can transfer your entire Google Drive account to OneDrive and other clouds. The easiest way is to use the automated migration tool like CBackup to migrate all data with one click.
#2. How do I automatically sync Google Drive with OneDrive?
The cloud migration tool CBackup allows you to sync Google Drive automatically in daily, weekly, monthly, or at a specific time per your need.
#3. Can Google Drive and OneDrive work together?
Actually, there is no direct option for you to work Google Drive and OneDrive together from their official website. However, you can use CBackup as a connector to migrate files between them or backup your PC files to either cloud easily.
To Sum it up
Three methods on how to transfer Google Drive to OneDrive have been covered in the foregoing content. Ultimately, we suggest you go with CBackup to complete this task simply and quickly. Moreover, this software is capable of transferring from Google Drive to another Google Drive account, Dropbox, FTP/SFTP, and so on.
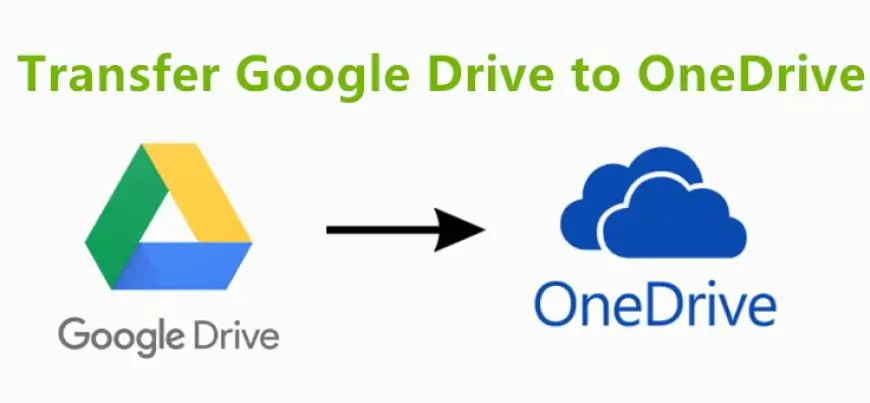

![[WATCH VIDEO] Sophie Rain and sister Sierra Rain as Black Spiderman goes viral [WATCH VIDEO] Sophie Rain and sister Sierra Rain as Black Spiderman goes viral](https://www.sociallykeeda.com/uploads/images/202403/image_140x98_660976c59cce0.webp)





![[FULL WATCH VIDEO] Will Levis And Gia Duddy Leak Video Viral On Social Media [FULL WATCH VIDEO] Will Levis And Gia Duddy Leak Video Viral On Social Media](https://www.sociallykeeda.com/uploads/images/202405/image_140x98_6651e7ae8038d.webp)


