What is Windows 10 partition manager?
Windows 10 partition manager is an essential tool for managing and optimizing storage devices within the operating system. The built-in tool, Disk Management, allows you to create, delete, format, extend, shrink partitions, and change drive letters. You can right-click the Start button and choose “Disk Management” from the menu to open it quickly. With all the features of Disk Management, you can easily and safely organize your disk data and manage disk space.
However, for more advanced partitioning tasks like enlarging C drive or converting MBR to GPT without deleting partitions, the Windows native disk management tool will not work. In such a case, turning to a third-party partition manager like downloading AOMEI Partition Assistant would be a great of help.
Get the reliable Windows 10 partition manager on your PC
AOMEI Partition Assistant is a highly reliable and versatile Windows partition manager designed to meet the needs of Windows 10 users. It offers a wide range of features that make disk management easier and more efficient, ensuring that both novice and advanced users can handle their partitioning tasks with confidence.
Why choose AOMEI Partition Assistant?
-
User-friendly: AOMEI Partition Assistant comes with a simple and clean interface. Even computer beginners can handle some complex partitioning tasks.
-
Reliability: Since 2010, it has been advancing global data security, serving a diverse community of more than 60 million users worldwide. You can always trust AOMEI software.
-
Flexibility: It is suitable for both home users and IT professionals, offering features to satisfy various disk management needs.
-
Support: This tool is compatible with almost all versions of Windows systems, not just Windows 10. It updates according to Windows officials.
When you download AOMEI Partition Assistant, you can enjoy the key features as follows:
-
Partition management: The tool allows you to create, resize, move, merge, split, and delete partitions effortlessly as well as format partitions to various file systems, including NTFS, FAT32, EXT2/3/4, and eFAT.
-
Disk cloning and OS migration: This Windows partition manager can transfer entire disks, specific partitions or operating systems to another one, which is particularly useful for disk upgrade or replacement without reinstalling.
-
Data protection: AOMEI Partition Assistant includes advanced features for data safety. It supports recovering lost data and deleted partitions simply and quickly.
-
Comprehensive functions: Other features like checking for bad sectors, resetting PC password, moving Apps/folders to another drive, etc are welcomed by users.
In conclusion, AOMEI Partition Assistant is a reliable and powerful partition manager for Windows 10, offering to handle all your disk management needs. No matter what you want to do with your disks and partitions, AOMEI Partition Assistant is the perfect solution.
How to use Windows 10 partition manager to extend C drive?
In this part, I’ll show you how to increase disk space for C drive using AOMEI Partition Assistant. You can download this powerful tool and follow the steps below:
Step 1. Install and launch AOMEI partition manager. At the main interface, right-click the drive (eg: D) from which you plan to take free space to C drive, and select “Resize/Move Partition”.
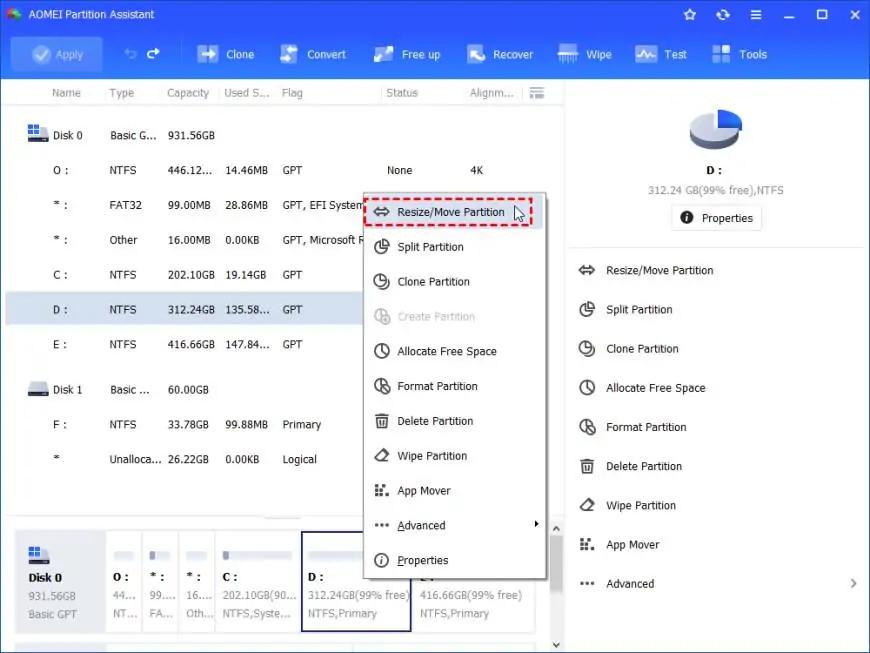
Step 2. In the “Move and Resize Partition” window, you are allowed to adjust partition size at will. Then click “OK”.
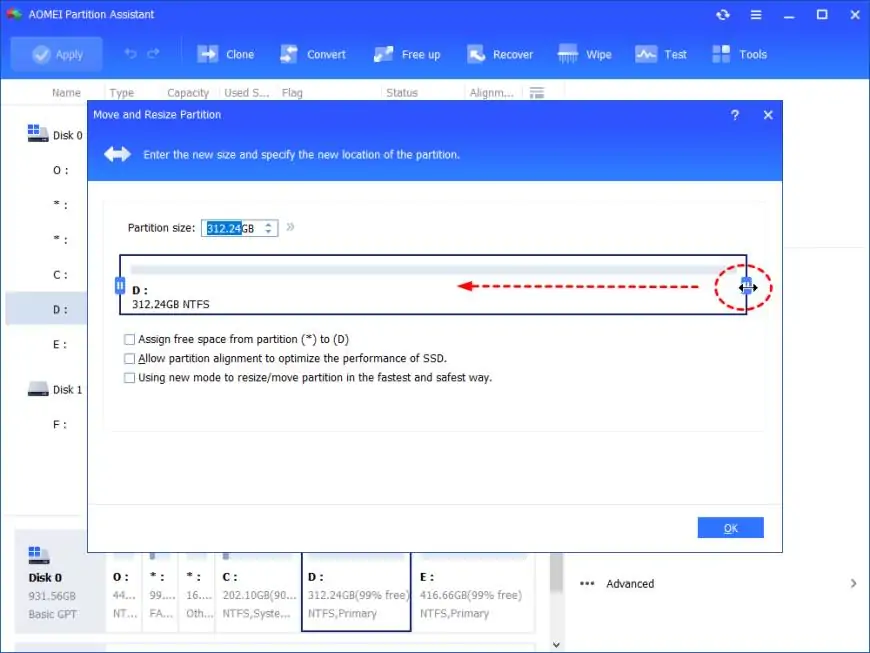
Step 3. After the unallocated space has been generated, right-click C drive and select “Resize Partition”.
Step 4. At the pop-up window, drag the C drive to the right side to extend it using the unallocated space.
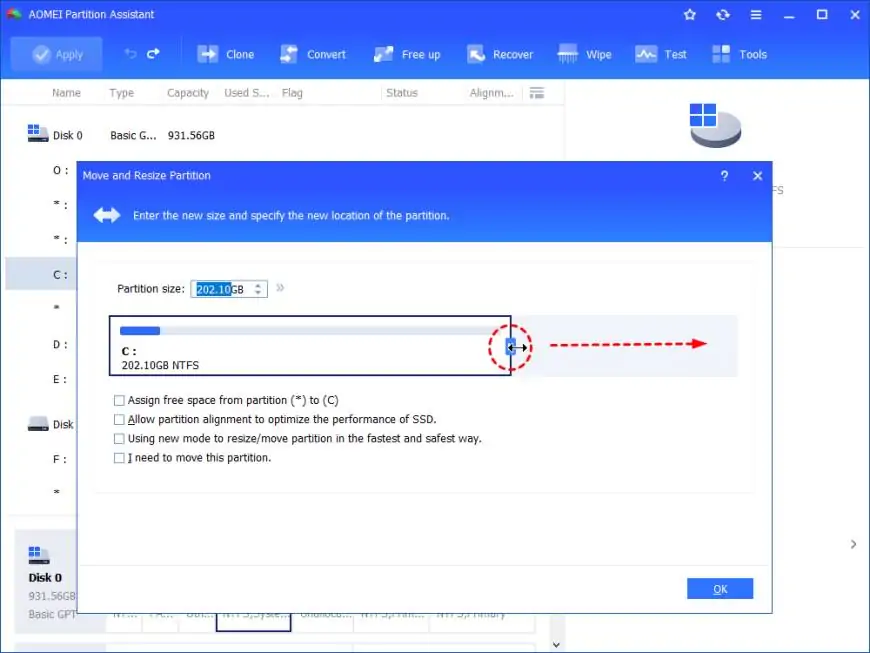
Step 5. After that, you will see the main interface. Here, you can lick “Apply” to proceed the process.
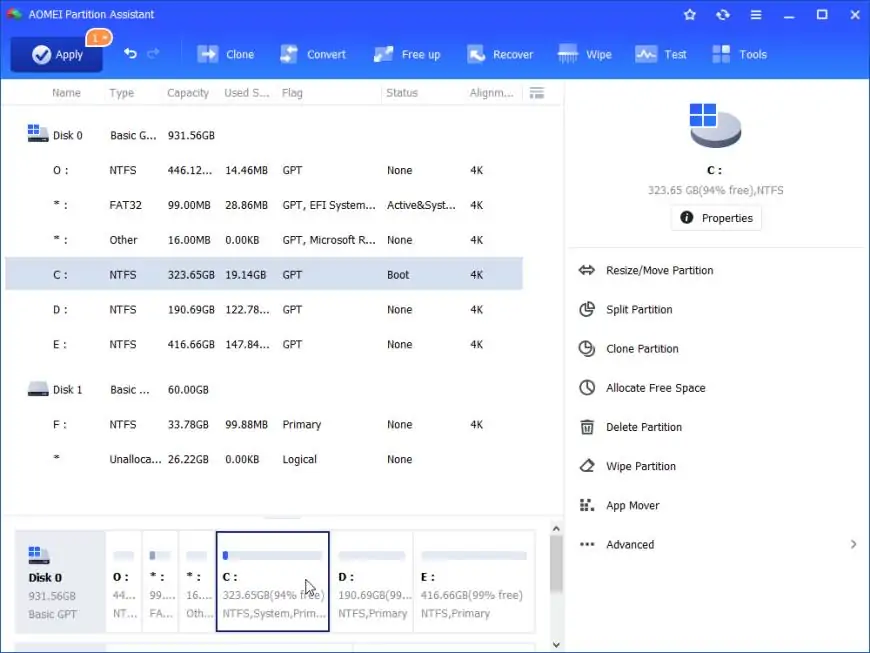
To extend C drive, you can also merge other partitions or unallocated space to it via the “Merge Partition” function.
Step 1. Right-click the C drive and choose “Advanced” > “Merge Partitions”.
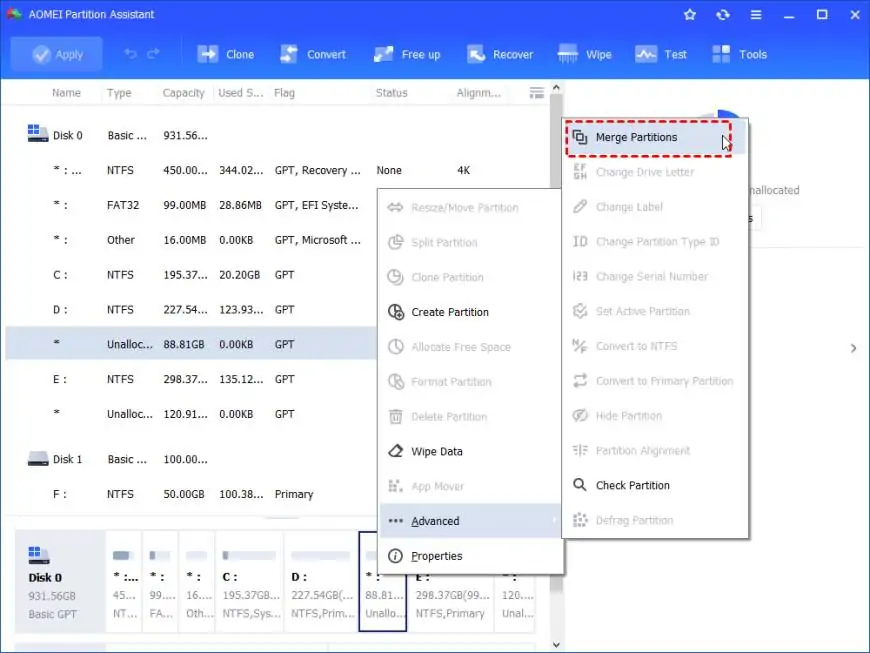
Step 2. Choose the adjacent partition or unallocated space, then click “OK”.

Step 4. To save the change, please click “Apply” button in the top left corner.
Conclusion
Windows 10 partition manager tools, both built-in and third-party, are essential for effectively managing and optimizing the use of storage devices. They offer a range of functionalities from basic partitioning tasks to advanced disk management solutions, catering to Windows users’ different needs. You can choose one based on your demands.







