1. Move the Start button

2. Enable darkish mode

The possibility to modify to a darker colour is a pattern that has hit many alternative purposes, and Windows 11 doesn't miss out. If you like darker tones, right-click an empty part of the desktop and choose Personalize earlier than clicking the Color part. From the drop-down menu labeled Choose your mode, choose Dark.
3. Use Snap layouts

If you could have a number of purposes working and a number of cases of Explorer open, it may be tough to arrange the home windows on the display screen for simple navigation. Windows 11's Snap characteristic may very well be the answer you are wanting for. Hover your cursor over the Maximize/Resize button and you possibly can select a format to shortly organize open home windows. There are a number of to select from, every suited for completely different duties and display screen sizes.
4. Hide undesirable Taskbar buttons

Next to the Start button, you will note the Task view and Widgets buttons. If you do not want these, you possibly can disguise them by right-clicking an empty part of the taskbar and deciding on Taskbar settings. You can then toggle Task view and Widgets on and off. You can do the identical with Search and Chat buttons.
5. Banish distractions with Focus help

Focus Assist can be utilized to forestall notifications from showing when you want to restrict distractions and get on with work. Open Settings and transfer to the System part adopted by Focus help. If you choose Alarms solely, alarms are the one notifications that may disturb you. You can use the Priority solely possibility to decide on different notifications that must also be permitted, and select instances that Focus assistant ought to be mechanically enabled.
6. Exclude Edge in Alt + Tab

You're most likely used to utilizing the Alt + Tab keyboard shortcut to modify between open purposes and home windows. With Windows 11, you too can embrace browser tabs from Edge within the Alt + Tab listing for simple navigation. Open Settings and head to System > Multi-tasking, and then use the drop-down menu within the Alt + Tab part to decide on Open home windows solely to disregard Edge tabs.
Widgets are mini-apps which are displayed in a small pop-up window while you click on the Widgets button within the taskbar – the blue-and-white button subsequent to the Start button. You can customise the widgets you see by clicking the button adopted by your profile image to the higher proper. Click the + button subsequent to a widget preview so as to add it to the show. Back on the major widget panel, undesirable widgets could be eliminated by clicking the x of their higher right-hand nook.
Right-click the Start button – or press Windows + X – to show a useful menu offering quick access to various Windows 11 parts. This features a {link} to Explorer, Settings, and sections of the Control Panel.
9. Enhance your sound

Whether you are listening with audio system or headphones, Windows 11 could make your audio sound higher. Right-click the quantity icon within the taskbar and choose Sound settings. Click the arrow to the correct of the audio system you're utilizing, scroll down by way of the choices and transfer the toggle labeled Enhance audio to the On place.
10. Pin incessantly used apps

The apps you utilize most could be pinned to the taskbar or the highest of the Start menu for quick access. Click the Start button, find the shortcut for an app you utilize quite a bit, and right-click it. From the menu that seems, you possibly can choose the Pin to Start or Pin to taskbar possibility – whichever you like.
There is plenty of content material you possibly can present or disguise within the Start menu. Open Settings, head to Personalization > Start, and use the toggles to allow or disable just lately added apps, most-used apps, and current gadgets. If you click on Folders, you possibly can add shortcuts to numerous choices – like Settings, Explorer, or particular folders – utilizing the suitable toggles.
12. Expanded right-click menu

Windows 11 has a redesigned context menu (the one which seems while you right-click on information and folders in Explorer) and you might discover that some choices you're used to are lacking. You can entry the old-style menu by clicking Show more choices on the backside of the context menu, or by deciding on a file or folder and urgent Shift + F10.
13. Clear the decks

You can use the keyboard shortcut Windows + D to reduce all open home windows however there may be an alternative choice. Open Settings, go to System > Multi-tasking and transfer the Title bar window shake toggle to On. Now, while you click on the title bar of an open window, hold the left mouse button pressed, and shake backward and forward, all home windows besides the chosen one will likely be minimized.
14. Handy Settings shortcut

There are a lot of useful keyboard shortcuts to study in Windows 11, however one of the crucial helpful for anybody who's incessantly altering settings is Windows + I. Pressing this key mixture will open the Settings app.
15. Custom screenshots

You most likely know which you can take a screenshot of what you see in entrance of you by urgent Print Screen and then pasting the contents of the clipboard into your favourite picture editor. But in case you press Windows + Shift + S, you will launch the Snipping Tool app, which can be utilized to take a screengrab of only a portion of your desktop or any open window.
16. Quickly launch pinned apps

If you could have shortcuts pinned within the taskbar, you have already got a straightforward option to launch your most incessantly used apps. But you too can press Windows + 1 to launch the app whose icon is within the first place, Windows + 2 to open the second, and so on. You may even press a number of numbers without delay to launch two or more apps concurrently – urgent Windows + 3 + 4 will launch the apps whose shortcuts are third and fourth within the taskbar, for occasion.
17. Type sooner with Voice typing

If you wish to enter textual content slightly sooner, you can strive speaking to your laptop as a substitute of utilizing the keyboard. Press Windows + H to launch Voice typing which you'll then use to dictate textual content fairly than typing it out by hand.
18. Check battery utilization

If you are on a laptop computer, you'll most likely wish to maximize the lifetime of your battery. When you are away from an influence supply, you possibly can verify which apps are consuming up probably the most battery by opening Settings and heading to System > Power & battery.
Click View detailed data subsequent to the useful graph of battery utilization and you will note a listing of battery-hungry apps. You can shut down any which are pointless or handle their background exercise through the three-dot menu subsequent to the app's entry within the listing.
19. Use digital desktops

It is simple to expire of house in your desktop, or get misplaced in a sea of home windows – and that is the place digital desktops might help. Click the Task View button subsequent to the Start button and then click on New desktop to create a brand new digital workspace. You can use this – and any more you create – identical to your regular desktop. Switch between them by holding Windows + Ctrl and urgent the left or proper arrow key.
20. Customize Quick Settings

Click the Network/Volume/Power button within the taskbar, and you will see Quick Settings which supplies quick access to key choices and settings. You can take away gadgets you do not want or add new ones which are lacking by clicking the pencil button, then click on the 'unpin' button subsequent to an undesirable merchandise, or hit Add to decide on more.
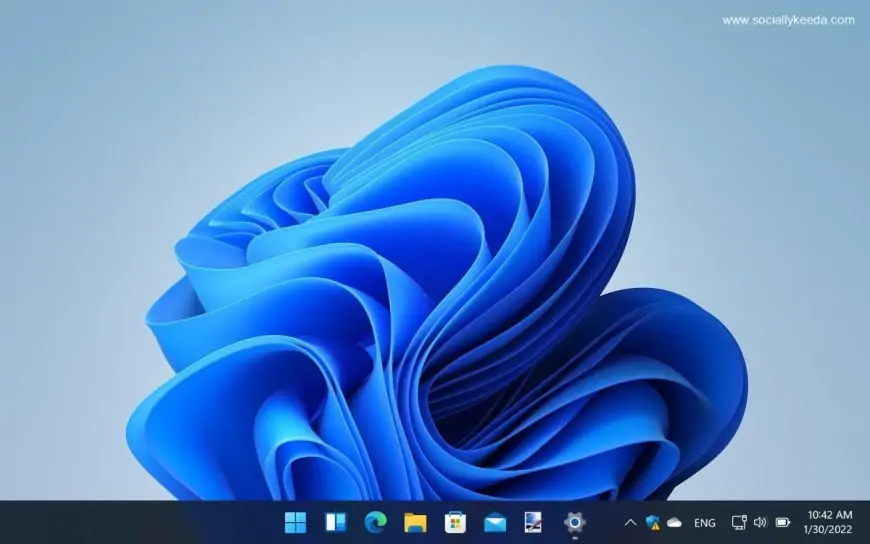


![[WATCH VIDEO] Sophie Rain and sister Sierra Rain as Black Spiderman goes viral [WATCH VIDEO] Sophie Rain and sister Sierra Rain as Black Spiderman goes viral](https://www.sociallykeeda.com/uploads/images/202403/image_140x98_660976c59cce0.webp)


![[WATCH] Meia Cassandra Viral Video Leaked; scandal explained [WATCH] Meia Cassandra Viral Video Leaked; scandal explained](https://www.sociallykeeda.com/uploads/images/202401/image_140x98_65b7605057a56.webp)





![[Watch] Riya Barde Bangladeshi Adult Film Actress Viral Full Video [Watch] Riya Barde Bangladeshi Adult Film Actress Viral Full Video](https://www.sociallykeeda.com/uploads/images/202409/image_140x98_66f92d1749da6.webp)